- Solution A: Restore the tools menu. If you are accustomed to the old style menus and toolbars of Office 2003, XP (2002) and 2000, the Classic Menu for Office is perfect for you. It brings back the old menus and toolbars to Word 2007, 2010, 2013, 2016, 2019 and 365. All new features of 2007/2010/2013/2016/2019 have been added into it.
- Start quickly with the most recent versions of Word, Excel, PowerPoint, Outlook, OneNote and OneDrive —combining the familiarity of Office and the unique Mac features you love. Be more productive Find the feature you need fast and create documents more easily with built-in automated design and research tools.
- General (Mac) Using File/Save As with PERRLA for Word (Mac Legacy Word App) Unlike the Windows version, PERRLA for Word on Mac has to run side-by-side with Microsoft Word. There are all sorts of technical reasons for this, but the simplest is that Apple and Microsoft forced us to move PERRLA out of Word.

General (Mac) Syncing Papers Across Computers with the 'Cloud' (Mac Legacy Word App) Just to be clear, PERRLA for Word does not sync your papers across computers automatically. PERRLA does sync your Reference Library across your PERRLA account so it is accessible on other computers and in PERRLA Online. AutoSave is a different feature which automatically saves your file as you work - just like if you save the file manually - so that you don't have to worry about saving on the go. On the Mac, AutoSave is available in Excel, Word, and PowerPoint for Microsoft 365 for Mac subscribers. When AutoSave is turned on AutoRecover files are rarely needed.
How to add a Legacy Text field in Word?
Step 1:
On the Word Ribbon, under tab Developer, click icon Legacy Tools (or press ALT+ L, N). A drop-down menu appears.
Step 2:
From the drop-down menu, under section Legacy Form, click the Text Form Field icon (or press ALT+L, N, E). Word creates a shaded text field at the cursor position.
Step3:

You can change the properties of the text field in the design mode. To switch to design mode, click the Design Mode icon (or press ALT+L, DM).
Step 4:
Double-click the text field in the document. Word displays the Words Form Field Options dialog box, where you can select the text field Type (regular text, number, date, current date, etc.), maximum length of the field, etc. Then click OK.
Step 5:
Protect the document: To be able enter data in the legacy text field, you need to protect the Word document. To protect a document, follow the steps stated below:
- Under the Developer tab, click icon Protect Document under the group Protect. A drop-down menu appears.
- Select option Restrict Formatting and Editing from drop-down. A pane appears on the right hand side.
- On the pane under the heading Editing Restrictions, select the checkbox (Allow only this type of editing in the document) and select option Filling in Forms from the drop-down list below.
- Click button Yes, Start Enforcing Protection.
- Set a password. You are ready to use the text field.
Note: Please note that the button Yes, Start Enforcing Protection will not be activated unless you disable the Design Mode option.
How to add an ActiveX control Text field in Word?
Mac Tools V230m
Step 1:

On the Word Ribbon, under tab Developer, click icon Legacy Tools (or press ALT+ L, N). A drop-down menu appears.
Step 2:
Legacy Tool For Word On A Mac Download
From drop-down menu, under section ActiveX Controls, click the Text Box (ActiveX Control) icon (or press ALT+L, N, T). Word creates a text box field at the cursor position. By default, the text box is opened in the design mode.
Step 4:
To change the properties of the text box, select the text box and then click Properties (ALT+L, L). The Properties sheet appears. Here, you can edit properties such as MaxLength, Caption, Font, etc.
To be able to enter data in the text box, you have to disable the Design Mode (ALT+L, DM)

Protect the document:
Finally, you need to protect the document before you publish the document to capture information using the text box fields. To protect the document:
- Under the Developer tab, click icon Protect Document under the group Protect. A drop-down menu appears.
- Select option Restrict Formatting and Editing from drop-down. A pane appears on the right hand side.
- On the pane under the heading Editing Restrictions, select the checkbox (Allow only this type of editing in the document) and select option Filling in Forms from the drop-down list below.
- Click button Yes, Start Enforcing Protection.
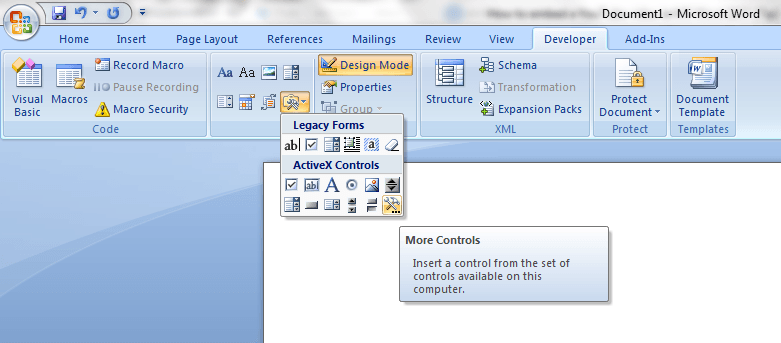
Note: Please note that the button Yes, Start Enforcing Protection would not be activated unless you disable the Design Mode (or press ALT+L, DM)
Also see: