The following versions of Outlook are no longer supported by UMKC. These instructions are provided as-is for reference purposes only. If you require email help, please upgrade to a supported email client.
Microsoft Outlook 2002. It has the version number 10.0. It was introduced on May 31, 2000, as a part of the Office XP suite. Outlook 2002 also uses IE as a rendering engine mainly IE 7. These earlier versions of Outlook namely 2000 to 2003 has little quirks when compared to the inconsistent support of HTML/ CSS in IE. Step 2: Click File Save As to save the message as Outlook Template. Note: The screen shot is fit for Outlook 2003. It is also fit for Outlook 2007 (with Classic Menu for Office installed). If you are using Outlook 2007 and have not Classic Menu for Office, please click the Office Button on the top-left and select 'Save As'.
How do I install Outlook 2003 on a campus office computer?
(This does not apply to lab computers or computers with Outlook already installed.)
Before you can properly install Outlook 2003, your IT Liaison must first properly configure your campus computer to login to the UMKC-USERS domain. This below information is mostly intended for new IT Liaisons, but is also provided for advanced users who need to install Outlook 2003 themselves.
- If you need a rollback of Microsoft Outlook, check out the app's version history on Uptodown. It includes all the file versions available to download off Uptodown for that app. Download rollbacks of Microsoft Outlook for Android. Any version of Microsoft Outlook distributed on Uptodown is completely virus-free and free to download at no cost.
- If you need a rollback of Outlook.com, check out the app's version history on Uptodown. It includes all the file versions available to download off Uptodown for that app. Download rollbacks of Outlook.com for Android. Any version of Outlook.com distributed on Uptodown is completely virus-free and free to download at no cost.
- Click on Start -> Run.
- Type in: N:InstallLicensedMicrosoftOfficeOffice 2003OfficePro 2003 and press enter.
- Double-click on the 'Setuppro.exe' program to setup Outlook and Office 2003.
- Follow the prompts for the default installation of Office 2003.
- Restart your computer at the end of the setup if prompted.
- Start Outlook by clicking on Start , All Programs , Microsoft Office , Microsoft Office Outlook 2003 . This will be an icon similar to the following:
- You should now be prompted with an Outlook setup wizard. Click Next to continue. (Skip to the below section on existing Outlook if this wizard does not appear)
- You will be prompted about setting up for e-mail. Select Yes, and click Next to continue.
- For the server type, select 'Microsoft Exchange Server' and click Next to continue. This will look like the following:
- For the server name enter: kc-msx1.kc.umkc.edu . Leave the box selected for 'Use Cached Exchange Mode'. Enter your UMKC username, and then click 'Check Name' .
- Click Next.
- Click Finish to save your settings.
- Outlook should now open your mailbox. At first it show up as empty. After about 5 minutes, it should download a copy of all of your email from Exchange.
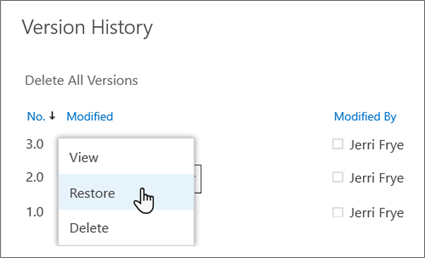
Existing Outlook 2003 Users
If Outlook is already setup on your computer, and you need to either modify your installation, or create a new email profile for UMKC, then follow these steps.
- Click on Start , and select Control Panel .
- Switch to 'Classic View' if not switched already. (This is a link in the top-left corner of the Control Panel)
- Double-Click on the 'Mail' control panel.
If you want to modify your existing settings, then:
- Select 'E-mail Accounts...'
- Select 'View or change existing e-mail accounts', and click next.
- Then select the account for type 'Exchange' and select 'Change'.
- Go to the above main instructions Step 7 to get your settings.

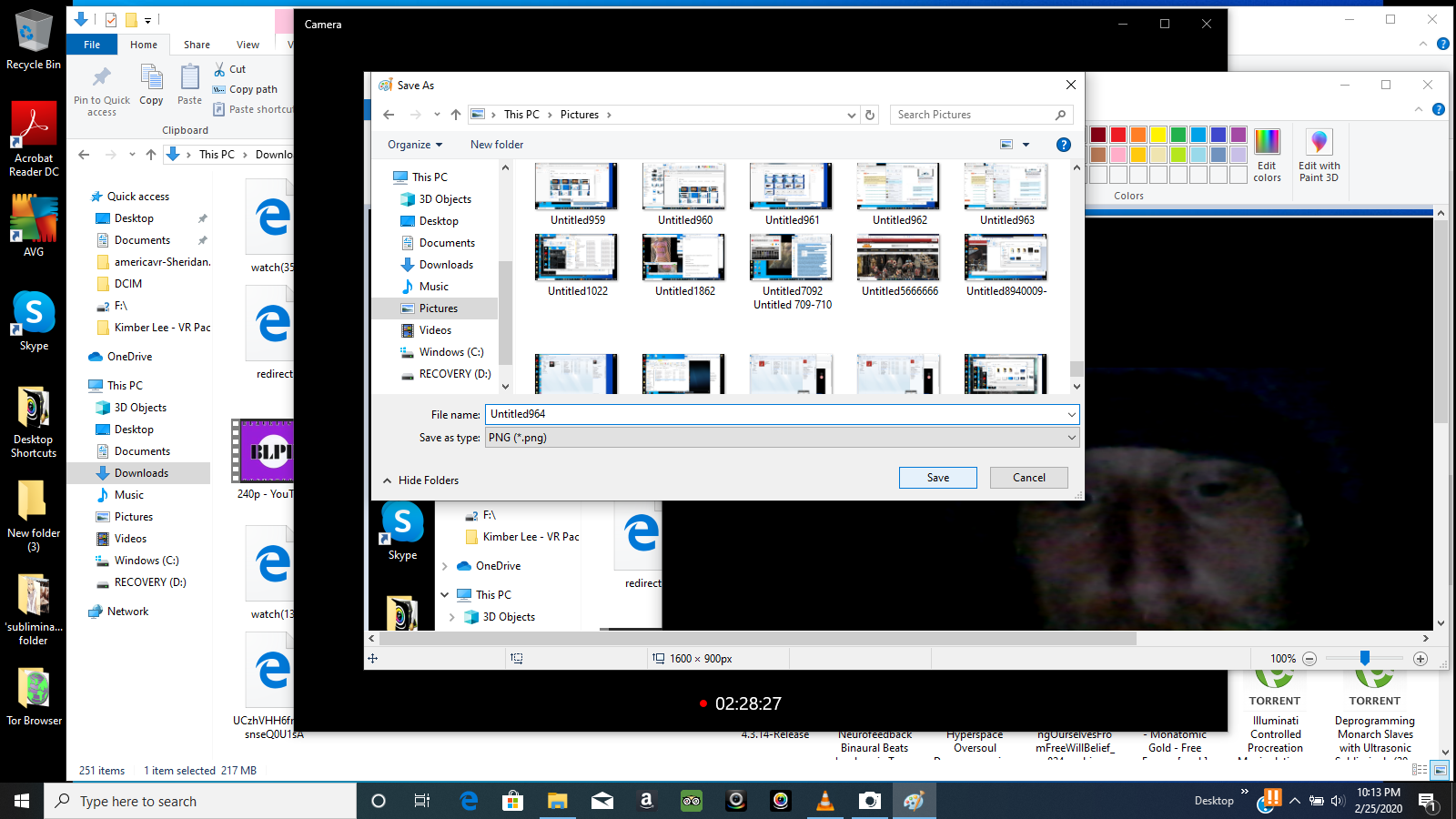
If you want to create a new Outlook profile (so that you can use Outlook with multiple email systems), then:
- Select 'Show Profiles...' .
- Select 'Prompt for a profile to be used'.
- Click 'Add...' to add a new profile.
- Enter a name for your profile such as 'UMKC E-Mail' and click OK.
- Select 'Add a new e-mail account' and click Next.
- Go to the above main instructions Step 6 to get your settings.
Outlook 2003 at Home
Before you install Outlook 2003 at home, if you currently have Outlook 97/98/2000 (not Outlook Express) installed and in use for anything, please Click Here for details on potential issues to be aware of.
To begin, you will need a copy of Outlook 2003.
- Install Outlook 2003 using the default settings.
- After the installation has completed and you have restarted your computer if necessary, connect to the Internet.
- Start Outlook by clicking on Start , All Programs , Microsoft Office , Microsoft Office Outlook 2003 . This will be an icon similar to the following:
- You should now be prompted with an Outlook setup wizard. Click Next to continue. (Skip to the below section on existing Outlook if this wizard does not appear)
- You will be prompted about setting up for e-mail. Select Yes, and click Next to continue.
- For the server type, select 'Microsoft Exchange Server' and click Next to continue. This will look like the following:
- For the server name enter: kc-msx1.kc.umkc.edu . Leave the box selected for 'Use Cached Exchange Mode'. Enter your UMKC username, and then click 'More Settings'. (do not click 'Check Name' yet.)
- On the 'Microsoft Exchange Server' window, select the 'Connection' tab.
- Select the option 'Connect to my Exchange mailbox using HTTP', then click the button for 'Exchange Proxy Settings'. This should look like this:
- On the line for https:// enter the text: e2k.exchange.umkc.edu . Also select the check-box for 'On fast networks, connect using HTTP first' . Click OK to save your settings. This should look like this:
- Click OK on the 'Microsoft Exchange Server' window.
- Now click 'Check Name'. Enter your UMKC username in the form of username@umkc.edu , and your email password when prompted. This should look like this:
- Click Next to continue.
- Click Finish to save your settings.
- Outlook should now open your mailbox. At first it show up as empty. After about 5 minutes, it should download a copy of all of your email from Exchange.
Existing Outlook 2003 Users
If Outlook is already setup on your computer, and you need to either modify your installation, or create a new email profile for UMKC, then follow these steps.
- Click on Start , and select Control Panel .
- Switch to 'Classic View' if not switched already. (This is a link in the top-left corner of the Control Panel)
- Double-Click on the 'Mail' control panel.
If you want to modify your existing settings, then:
- Select 'E-mail Accounts...'
- Select 'View or change existing e-mail accounts', and click next.
- Then select the account for type 'Exchange' and select 'Change'.
- Go to the above main instructions Step 7 to get your settings.
If you want to create a new Outlook profile (so that you can use Outlook with multiple email systems), then:
Download Old Version Of Outlook 365
- Select 'Show Profiles...' .
- Select 'Prompt for a profile to be used'.
- Click 'Add...' to add a new profile.
- Enter a name for your profile such as 'UMKC E-Mail' and click OK.
- Select 'Add a new e-mail account' and click Next.
- Go to the above main instructions Step 6 to get your settings.
People who already have Outlook 97/98/2000 installed in Internet Only mode for use with an IMAP4 email account should not install Outlook 2000 or 2003.
People who use Outlook 97/98/2000/2003 with another Exchange email system other than UMKC's will need to contact their email systems provider to find out if setting up an additional Outlook profile will cause you problems.
Download Old Version Of Outlook For Android
If you currently have Outlook 97/98/2000 installed without using the email portion, and just for PIM (Calendaring and personal information storage) purposes, be sure to backup your existing Outlook .PST file before installing Outlook 2000 or 2003. (A .PST is a file that Outlook uses for storing your information). Once Outlook 2000/2003 is installed, you can add your .PST back into your new UMKC email profile in Outlook.