VPNs are great for protecting your security when you’re on a network that you can’t trust completely, such as coffee shop or conference WiFi. However they don’t represent a complete solution by themselves. On macOS, Little Snitch can help you fill the gaps.
Control your network Choose to allow or deny connections, or define a rule how to handle similar, future connection attempts. Little Snitch runs inconspicuously in the background and it can even detect network-related activity of viruses, trojans, and other malware. Mar 08, 2013 How to Monitor Your Mac's Connections with Little Snitch. Little Snitch has a tendency to be a bit v erbose and w ill pester you w ith questions as soon as any application attempts a c onnection, w hich could eventually get annoying. Fortunately for us, there is a “ Silent Mode ” w hich w ill automatically allow/deny any connection and o ffer us some peace w hile w e w ork o n the c onfiguration. Zii adobe 2020 mac.
What’s the Problem?
- Joined Oct 19, 2008 Messages 19,852 Reaction score 529 Points 113 Location Toronto Your Mac's Specs Early 2015 13' rMBP.
- Little Snitch Configuration is the interface for managing rules and profiles. It’s also the central hub for editing preferences of all components of Little Snitch. Sidebar — The sections in the.
Using a VPN will secure your network traffic while you are using it. But that still leaves two critical times:
- The span between the time you join the network and the time you activate the VPN
- Any time the VPN disconnects for some reason
In either case, the VPN isn’t active, so it isn’t protecting your network communication. These cases may seem small, but ask yourself: Could any of your applications reach out via the network before youactivate the VPN? If your VPN disconnects for some reason, will you notice?
It would be ideal if you had a way to mark a network as untrusted and not allow any network connections until you establish a VPN connection.
Enter Little Snitch
Little Snitch is basically a firewall that allows you to control which of your programs can make outgoing network connections, and which servers they are allowed to communicate with. The first time an application makes a network request, Little Snitch prompts you for approval.
It’s also really handy for testing offline behavior while developing mobile applications.
Two relevant features that Little Snitch provides are Profiles and Automatic Profile Switching. Profiles are collections of rules regulating which applications are allowed to connect to which servers, and Automatic Profile Switching allows for selecting the currently active profile based on, e.g., the current WiFi network. With these features, we can configure Little Snitch to automatically block any traffic while the VPN isn’t connected.
Configuring Little Snitch
The first step is to make sure that, in the Little Snitch rule editor, only the default and system rules are present under “Effective in all profiles.” If you’ve already been using Little Snitch and have your own rules defined here, you should create a new profile and move those rules into it.
There are a couple of custom rules that should also be defined under “Effective in all profiles”:
- Allow all connections for
/usr/libexec/racoon - Allow all connections for
/usr/libexec/captiveagent
Racoon is the daemon that establishes and manages an IPSEC VPN. If you’re using a different kind of VPN, such as OpenVPN, you’ll need to add rules to allow your specific software.
Captive Agent is a feature built into macOS that will automatically attempt to detect and show a window for networks that have “captive portals,” which are common at hotels, restaurants, and other public places.
Once you’re done, your “Effective in all profiles” rules should look pretty close to this:
The Untrusted Profile
Now we’ll set up a profile that we can activate when we connect to networks we don’t trust. Its purpose will be to deny access to basically everything. I’ve created four rules that deny both incomingand outgoing connections to any system process or user process, but you could also just rely on Little Snitch to prompt you for permission (so that you can hit the Deny button).
The Trusted Profile
Dragon age 2 all dlc .torrent. Similarly, you’ll want a trusted profile to use when you’re on networks that you do trust. Presumably, this includes your VPN. If you already had custom rules that were present in your “Effective in all profiles” section, this is where you should move them.
How you define this profile is totally up to you.
Profile Switching
Once you’ve got Little Snitch’s automatic profile switching enabled, it will prompt you to choose the appropriate profile when you join foreign networks. You should obviously choose your untrusted profile.
For both your known trusted networks and your VPN connection, you should configure the trusted profile to be selected.
Once you’ve done this, all the pieces will come together. When you are on a public network, you can select the untrusted profile, and it will block all traffic until you establish a VPN connection. After that, it will automatically switch over to your trusted profile.
Conclusion
With a bit of configuration, Little Snitch can help improve the security of your computer by making it obvious when your VPN isn’t connected. Here’s to better security.
| Click here to return to the 'Easily disable network connections when necessary' hint |
---
Capt Cosmic
Turning off all the networking interfaces also increases battery life noticably. I have a 'Powered Off' location that has no interfaces that I use whenever I'm not at a place where I can get Internet access, including, and especially, on an airplane.
I've done something similar, only I named mine 'Working Without A 'Net'
Really? Hmm. I just created a new Location, gave it a manual IP address of all zeros, and told it to use the dialup modem [which isn't even connected, since I work in a bldg w/Ethernet].
I applied the new location--twice, once from the Prefs panel and, after closing that, from the Apple menu--but I am still able to surf this web page, post this message, and use iChat. There must be something more to it than that. Are you sure you're actually disconnected from the network?
---
--
osxpounder
My guess is that you switched over to dialup without turning off ethernet. OS X supports multiple network interfaces at one time. By switching to dialup, you probably left ethernet as active as well. So you'd still have a valid ethernet connection and a dialup connection with nowhere to go.
To turn ethernet off, go to your Network pane in System Preferences and in the drop down menu where it shows 'builtin ethernet' or 'internal modem' it should also say 'Network Port Configurations'. Through that, just click the ethernet checkbox off. Save that as your no connection location.
This message was supposed to be in reply to osxpounder's comment.
Choose the right connection to affect
Prevent the Mac from getting a proper IP address
---
--
osxpounder
sudo ipconfig set en0 NONE
sudo ipconfig set en0 DHCP
..supposing you're taling about en0. ifconfig might work, but it might also have unforseen circumstances.
---
4am Media, Inc. Mac OS X Training and Consulting
This is not a good hint.
It's never a good idea to deliberately enter invalid information into a system preference pane. That's just asking for trouble. Instead, you should simply disable your network interfaces. Here's a step-by-step procedure.
1. Open System Preferences and bring up the Network pane.
2. If you want, create a new location for easy toggling.
3. On the 'Show' popup, select Network Port Configurations.
4. Uncheck everything.
5. Click 'Apply Now.'
At this point, you will have no networking. To re-enable networking, return to the Network Port Configurations interface and check the network connections you wish to enable. Or use the Location menu.
But why not just turn off image viewing in your mail client? Or better yet, find a mail client that gives you the option of always displaying plain text? Very seldom do I get legitimate mail in html, and when I do it's easy enough with PowerMail to click the button loading it into Safari. Meanwhile it never loads images in mail unless I ask it too, and Mail.app has the same function minus the plaintext display. Seems like an awful lot of trouble to work around a poorly designed or configured mail client.
---
Regards,
Ed Hintz
I agree, I always have html disabled in mail.app. What I don't like is that I haven't found an easy way of re-enabling it for a specific message for that once in a lifetime legitimate html email.
I wish it had a contextual menu, instead of me having to dig through the prefs, enable it for all, read message, then disable again. I guess I'll have to come up (see if it's possible) with an applescript like another commenter suggested.
I never said that I was using Mail.app (although I am ;)). It's more of a generic hint. And yes, probably disabling all connections would be cleaner but this works too.
---
brettdog

Configd Little Snitch 3
Ummm..
The script will turn on images temporarily so Mail downloads them when needed.Configd Little Snitch App
Wouldn't it be more effective to use an app like Little Snitch for controlling all software's unnecessary or unexpected connections to the 'net? Just IMHO.
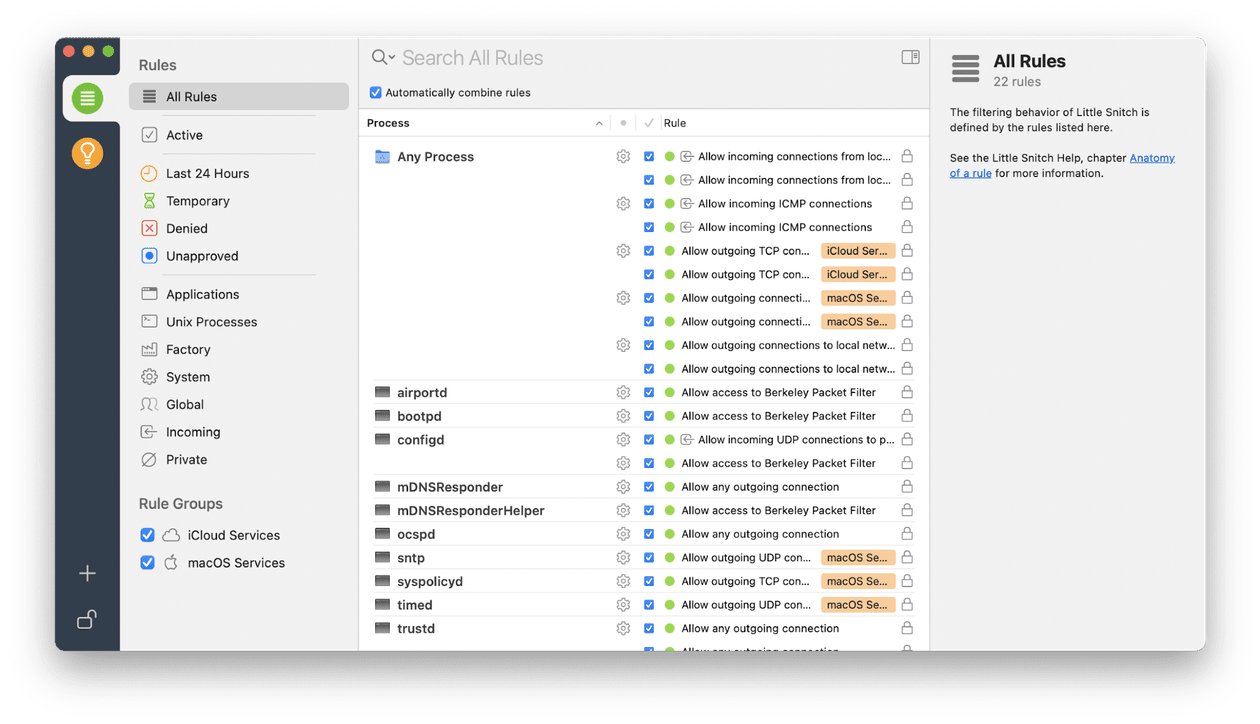
Especially for using the Help Viewer.
You can get decent performance from Help Viewer by restricting its access to the Internet because part of its problems are from searching networks for files.
Of course, it's only good if you have the help files locally. For instance, a lot of the iPhoto pages came up rapidly once I was free from the network. I'm guessing (I may very well be wrong) that when you are connected to the Internet that it checks for updated help pages before it loads the local, and possibly outdated, file.