Have you tried recording your song in Audacity, but it is off-tune? Don’t worry! We’ll give you a solution to that, and that is the Aucaity autotune, which is a device that corrects an out-of-tune or off-key vocal presentation. It is created by Antares Audio Technologies in 1997. Usually, music producers use this in a digital audio workstation like Audacity software for live performances.
The official plugin for auto-tuning comes at a very expensive price. However, there are many available programs that can be an alternative to the Autotune for Audacity. One of them is a plugin called GSnap.
Aug 27, 2018 Auto-Tune is used daily by thousands of audio professionals around the world. Whether to save studio and editing time, ease the frustration of endless retakes, save that otherwise once-in-a-lifetime performance, or create the Auto-Tune Vocal Effect, Auto-Tune is the overwhelming tool of choice.
You can download it for free, install in your Audacity, and fine-tune your live vocal performance. It helps expand the Audacity’s functionality through vocal pitch correction. There are also many Audacity plugins that you can download for free. Autotune runs in Audacity for Windows, Audacity for Mac, and Audacity for Linux.
- Auto-Tune Unlimited is the ultimate collection of professional vocal production plug-ins. No other set of tools delivers the audio quality, features, or signature Auto-Tune sound. Subscribe today and produce vocals without limits for only $24.99/mo.
- Nov 19, 2019 Gear Required for Auto-Tune I’m going to give you a brief overview of the gear you’ll need to set up auto-tune. I’ll go more in-depth in the next section, but the Ultimate Guide to Worship Tech 3-pt. Series will be helpful if you don’t already have some of this gear.
- Auto-tune Pro 9.1 free downloadAuto-tune Pro 9.1 Free Download Latest Version for Windows & mac. Auto tune 8 vs pro. It is full offline installer standalone setup of Auto-tune Pro 9.1 free download with the crack download for x32/x64 Bit version.
Contents
- 2 GSnap: Getting Autotune for Audacity
- 2.1 Try the Auto-tune Effect
How Does Auto-tune Works?
Singers are prone to negative feedback coming from their listeners. They need to give their best and perfect production numbers to satisfy their audience. But there are instances that they need the help of devices to hide their mistakes or to avoid making mistakes. That’s why they lip-sync the song and auto-tune their prerecorded music.
Actually, it is not only the singers and the music producers who use auto-tune. More often, ordinary people who made music as part of their lives are using it. But how do auto-tune works?
When a person sings and the key is off (out-of-tune), auto-tune shifts the pitch to the nearest correct tone. It can also distort the human voice so that the out-of-tune part (especially the highest and lowest pitches) is not obvious in the whole performance.
GSnap: Getting Autotune for Audacity
GSnap (from GVST) is a plugin that enables the auto-tune effect. It is free to download and install in your Audacity. It can be used to correct your pitch and create a robotic voice effect.
Here are the steps to follow if you want to get a free autotune for Audacity. Make sure you do every step to avoid any issue.
Step 1. On your browser, go to Google and find GVST – GSnap. When you open the website, you can see the information about GVST.
Step 2. Go to Downloads, it is located on the upper part of the web page. Click that and it will redirect you to the Download page.
Step 3. Once it opened, you will see lots of plugins for effects. Find the GSnap which is the plugin for autotune. Go ahead and click that, the download page will open.
Step 4. There are two options for GSnap plugin, the 32- and 64- bit. The download is compatible with your device. Or you can also use the download buttons prepared below. Note that this is for Windows only. There is a separate link for Mac OS and Linux. Wait for a few seconds to complete the download.
Step 5. Open the download folder on your computer and find the GSnap. After that, extract all the files.
Step 6. Look for the .dll file, and paste it to the plugin directory for Audacity. Just go to the Program Files on your computer and find the folder for Audacity. Go to the sub-folder for plugins and then paste the copied file. The plugin will be added to your effects.
Try the Auto-tune Effect
Step 7. Open your Audacity and record your audio or import a prerecorded sound to auto-tune. Select the part of the audio you want to correct and click the Effect Menu. Look for the GVST GSnap plugin and the commands for adjustment will appear.
Step 8. Configure the settings and turn your audio into a nice vocal presentation. You can rearrange or fix the vocal presentation into a better sound that you want to produce.
Note: For Mac and Linux users, you can follow the same steps except for downloading. When you click Downloads on the website you can see on the bottom part of the page the download link for Mac and Linux. Click the “porting.project.page” and this will open the download page. Choose your platform and download the plugin.
Conclusion
Now, there’s no need to perfect your voice to create a great vocal presentation. Get GSnap for free, and make your recordings sound like professional.
Today, I want to go over Routing Waves SoundGrid X-WSG on the Behringer X32 and Midas M32. There are a TON of different configurations that you can run the X32/M32 in with Waves MultiRack SoundGrid, so I am just touching the main setups that I could see being useful. Taking a combination approach of using multiple of these configurations is possible, so make sure to think out the best solution for your setup!
Auto Tune For X32 Download
Routing Waves SoundGrid X-WSG: 32 Channels of MultiRack

This is going to be the most basic setup for using Waves MultiRack SoundGrid with the X-WSG on the Behringer X32. The thinking behind this is that we are using the X32 as the preamps to feed MultiRack SoundGrid with all 32 channels. MultiRack then can process all 32 channels with Waves Plugins, then the output from MultiRack feeds the channels & faders on the X32.
- Total Racks in MultiRack: 32 Racks
- Total Channels Available on X32: 32 Channels
- Pros: Simple, ALL channels processed, Easy to Multi-Track Record
- Cons: Send to MultiRack is Pre-Gate, Pre-EQ, and Pre-Dynamics. Monitors will include processing from MultiRack. Preamp gain on inputs is set via Setup>Preamps
To Set Up:
Routing>Home
– Inputs 1-8 -> Card 1-8
– Inputs 9-16 -> Card 9-16
– Inputs 17-24 -> Card 17-24
– Inputs 25-32 -> Card 25-32
– Aux In Remap -> (N/A)
Routing>Card Out
– Expansion Card Outputs 1-8 -> Local 1-8
– Expansion Card Outputs 9-16 -> Local 9-16
– Expansion Card Outputs 17-24 -> Local 17-24
– Expansion Card Outputs 25-32 -> Local 25-32
Routing Waves SoundGrid X-WSG: 6 Insertable Racks
This is the next most basic setup for using Waves MultiRack SoundGrid with the X-WSG on the Behringer X32. Basically, this allows inserting a MultiRack SoundGrid on any channel, mixbus, matrix, and main bus on the X32. The huge benefit of this configuration is that you are able to ‘insert’ MultiRack after the monitor send which can make or break In-Ear Monitors depending on latency.
- Total Racks in MultiRack: 6 Racks
- Total Channels Available on X32: 32 Channels
- Pros: Simple and Flexible, send to MultiRack can be Post EQ & Dynamics (aka not in Monitor Send)
- Cons: Only 6 Channels can be processed, Only able to record 24 channels Multi-Track
To Set Up:
Routing>Home
– Inputs 1-8 -> (N/A)
– Inputs 9-16 -> (N/A)
– Inputs 17-24 -> (N/A)
– Inputs 25-32 -> (N/A)
– Aux In Remap -> Card 1-6
Routing>Card Out
– Expansion Card Outputs 1-8 -> Aux 1-6
– Expansion Card Outputs 9-16 -> (N/A)
– Expansion Card Outputs 17-24 -> (N/A)
– Expansion Card Outputs 25-32 -> (N/A)
Routing Waves SoundGrid X-WSG: 16 Channels Post X32 Channel Processing
This is where we start getting into complicated setups, but it all depends on your specific needs. Some engineers may want to send channels through MultiRack to the Main PA mix, but have the sends for the monitors to be before MultiRack. This is one solution for this problem, but unfortunately, it burns 16 channels, so your total channel count on the board goes from 32 to 16!
The only other work around would be to use a separate monitor console which might be worth the investment of getting an X32-Rack.
Using this configuration, Channels 1-16 are the processed returns from MultiRack, Channels 17-32 are for monitors and are before MultiRack. This is a great setup if you are running In-Ear Monitors from the same board as your FOH mix.
- Total Racks in MultiRack: 16 Racks
- Total Channels Available on X32: 16 Channels
- Pros: Send to MultiRack is Post EQ & Dynamics (aka not in Monitor Send)
- Cons: Complicated, Not able to process more than 16 Channels in MultiRack, Ties up P16/Ultranet, Not able to record more than 16 channels of Multi-Track
To Set Up:
Routing>Home
– Inputs 1-8 -> Card 1-8
– Inputs 9-16 -> Card 9-16
– Inputs 17-24 -> Local 1-8
– Inputs 25-32 -> Local 9-16
– Aux In Remap -> Aux Ins
Routing>Card Out
– Expansion Card Outputs 1-8 -> P16 1-8
– Expansion Card Outputs 9-16 -> P16 9-16
– Expansion Card Outputs 17-24 -> (N/A)
– Expansion Card Outputs 25-32 -> (N/A)
Routing>P16 Out
– P16 Output 01 -> DirOut Ch 17 (PreFdr Tap)
– P16 Output 02 -> DirOut Ch 18 (PreFdr Tap)
– P16 Output 03 -> DirOut Ch 19 (PreFdr Tap)
……..
– P16 Output 14 -> DirOut Ch 30 (PreFdr Tap)
– P16 Output 15 -> DirOut Ch 31 (PreFdr Tap)
– P16 Output 16 -> DirOut Ch 32 (PreFdr Tap)
Select Channel 17-32>Press ‘View’ on Main Section, Remove from LR Bus
Just a reminder, Channels 1-16 are the channels AFTER MultiRack that you would use for sending to the Main PA. Channels 17-32 are the channels before MultiRack and you would use these for your monitor sends. This allows for no added latency from MultiRack and allows you to adjust plugins without affecting the band.
Routing Waves SoundGrid X-WSG: Feed to MultiRack Reverb or Delay
To utilize effects like reverb or delay, you would want to have a way to mix various channels on your board in a mixbus to send to MultiRack to process with a sweet Reverb like the Waves H-Reverb or the Waves H-Delay.
To do this we can use the P16/Ultranet sends to feed MultiRack, and then use the Aux channels as the FX Returns from MultiRack.
- Total Racks in MultiRack: Expandable up to 6 Mono Racks or 3 Stereo Racks
- Total Channels Available on X32: 32 Channels
- Pros: Allows for use of Reverb or Delay effects with FX returns on the Aux faders. Allows all 32 Channels to be used on the X32.
- Cons: Limited to 3 Stereo FX Returns or 6 Mono FX Returns. Only allows for 24 Channels of Multi-Track recording.
To Set Up:
Auto Tune For Xbox
Routing>Home
– Inputs 1-8 -> (N/A)
– Inputs 9-16 -> (N/A)
– Inputs 17-24 -> (N/A)
– Inputs 25-32 -> (N/A)
– Aux In Remap -> Card 1-6
Routing>Card Out
– Expansion Card Outputs 1-8 -> P16 1-8
– Expansion Card Outputs 9-16 -> (N/A)
– Expansion Card Outputs 17-24 -> (N/A)
– Expansion Card Outputs 25-32 -> (N/A)
Routing>P16 Out
– P16 Output 01 -> MixBus 11 (Post Fader Tap)
– P16 Output 02 -> MixBus 12 (Post Fader Tap)
– P16 Output 03 -> MixBus 13 (Post Fader Tap)
– P16 Output 04 -> MixBus 14 (Post Fader Tap)
– P16 Output 05 -> MixBus 15 (Post Fader Tap)
– P16 Output 06 -> MixBus 16 (Post Fader Tap)
Mixbusses 11-16 are now our FX sends to MultiRack. These can be linked (Select Channel>Config>Link) to be stereo or mono. The returns are on the Aux In fader bank. These can also be stereo or mono returns (Select Aux Channel>Config>Link)
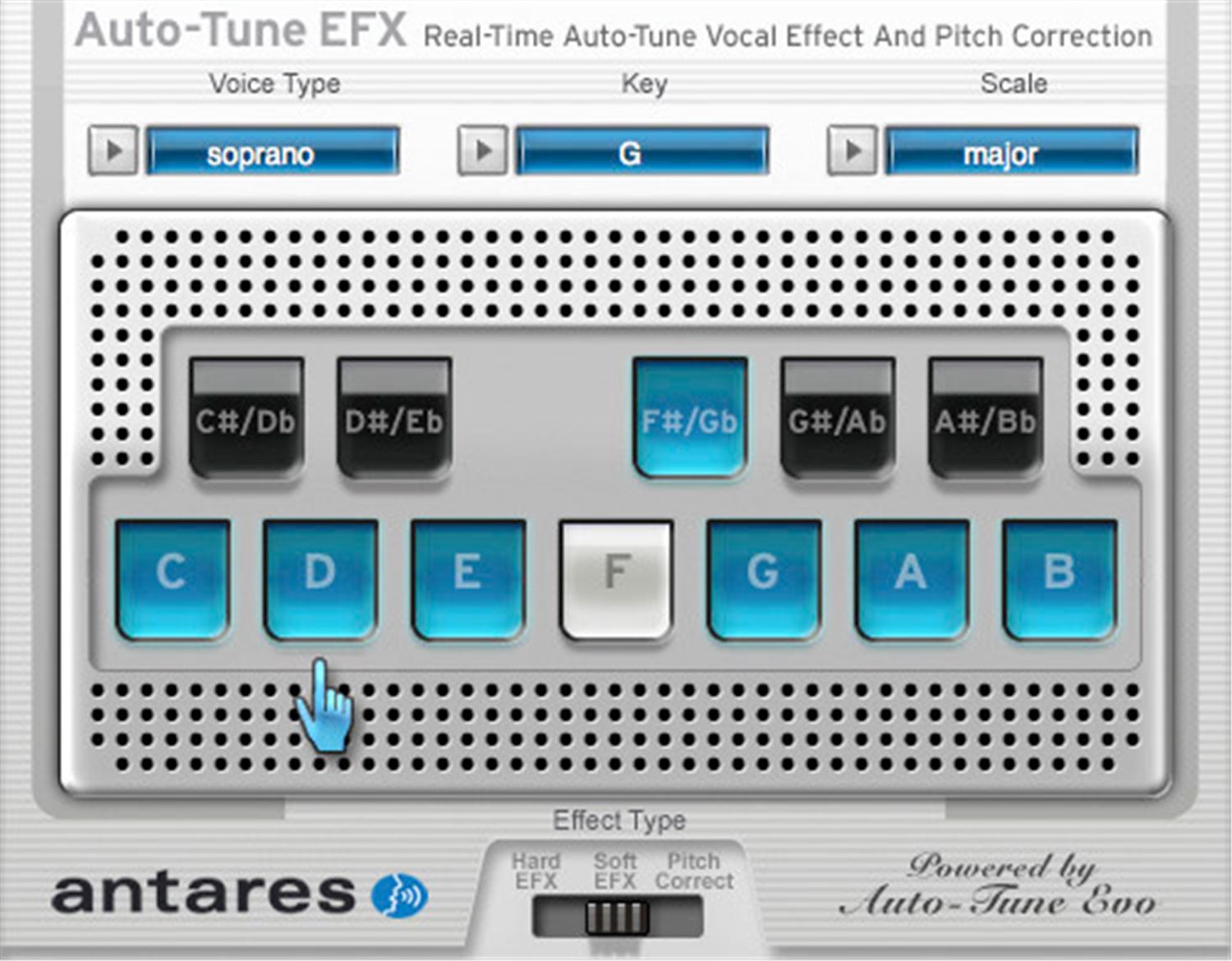
Waves X-WSG Latency
Make sure that you check out last week’s blog post on the latency of the Waves X-WSG and SoundGrid. It is pretty amazing what Waves has done with it! Next week, I will dive in more with the Waves X-WSG and how to use it!
Thanks!
If you are thinking of purchasing anything from Waves, click through this link you will get 10% off on new Waves Plugins & Bundles!