- Ac1750 Smart Wifi Router(r6400) User Manual
- Ac1750 Dual Band Wi Fi Router
- Ac1750 Smart Wifi Router Model R6400 User Manual Guide
- Netgear Ac1750 Wifi Not Working
UserManual AC1750SmartWiFiRouter ModelR6350 NETGEAR,Inc. March2020 350E.PlumeriaDrive 202-11820-03 SanJose,CA95134,USA. You can get the user manual online at or through a link in the product’s user interface. AC1750 Smart WiFi Router R6400v2 Model R6400 Trademarks Ethernet cable © NETGEAR, Inc., NETGEAR and the NETGEAR Logo are trademarks of NETGEAR, Inc. Any non‑NETGEAR trademarks are used for reference purposes only.
Summary of the content on the page No. 1
R6300v2 Smart WiFi Router
User Manual
September 2013
202-11202-01
350 East Plumeria Drive
San Jose, CA 95134
USA
Summary of the content on the page No. 2
R6300v2 Smart WiFi Router Support Thank you for selecting NETGEAR products. After installing your device, locate the serial number on the label of your product and use it to register your product at https://my.netgear.com. You must register your product before you can use NETGEAR telephone support. NETGEAR recommends registering your product through the NETGEAR website. For product updates and web support, visit http://support.netgear.com. Phone (US & Canada only): 1-888-NETGEAR. Phone (Oth
Summary of the content on the page No. 3
Contents Chapter 1 Hardware Setup Unpack Your Router. . . . . . . . . . . . . . . . . . . . . . . . . . . . . . . . . . . . . . . . . . .8 Hardware Features. . . . . . . . . . . . . . . . . . . . . . . . . . . . . . . . . . . . . . . . . . . .8 Front and Side Panels . . . . . . . . . . . . . . . . . . . . . . . . . . . . . . . . . . . . . . .9 Rear Panel . . . . . . . . . . . . . . . . . . . . . . . . . . . . . . . . . . . . . . . . . . . . . . .10 Label. . . . . . . . . . . . . . . . . . . . .
Summary of the content on the page No. 4
R6300v2 Smart WiFi Router LAN Setup . . . . . . . . . . . . . . . . . . . . . . . . . . . . . . . . . . . . . . . . . . . . . . . . . 35 LAN Setup Screen Settings . . . . . . . . . . . . . . . . . . . . . . . . . . . . . . . . . . 36 Role of the Router as a DHCP Server . . . . . . . . . . . . . . . . . . . . . . . . . . 37 Set Up Address Reservation . . . . . . . . . . . . . . . . . . . . . . . . . . . . . . . . . 38 WPS Wizard for WiFi Connections. . . . . . . . . . . . . . . . . . . . . . . .
Summary of the content on the page No. 5
R6300v2 Smart WiFi Router Set Up Port Triggering . . . . . . . . . . . . . . . . . . . . . . . . . . . . . . . . . . . . . . . .76 Schedule Blocking . . . . . . . . . . . . . . . . . . . . . . . . . . . . . . . . . . . . . . . . . . .79 Set Up Security Event Email Notifications . . . . . . . . . . . . . . . . . . . . . . . . .80 Chapter 8 Administration Upgrade the Router Firmware . . . . . . . . . . . . . . . . . . . . . . . . . . . . . . . . . .82 View Router Status. . . . . . . . . . . . . .
Summary of the content on the page No. 6
R6300v2 Smart WiFi Router Sequence to Restart Your Network . . . . . . . . . . . . . . . . . . . . . . . . . . . 118 Wireless Settings . . . . . . . . . . . . . . . . . . . . . . . . . . . . . . . . . . . . . . . . . 118 Network Settings . . . . . . . . . . . . . . . . . . . . . . . . . . . . . . . . . . . . . . . . . 118 Troubleshoot with the LEDs . . . . . . . . . . . . . . . . . . . . . . . . . . . . . . . . . . . 118 Power LED Is Off or Blinking . . . . . . . . . . . . . . . . . . . . . . .
Summary of the content on the page No. 7
1. Hardware Setup 1 Getting to know your router The NETGEAR R6300v2 Smart WiFi Router with AC1750 dual band delivers the world's faster WiFi. With AC1750 WiFi and Gigabit Ethernet speeds, this router offers ultimate performance in wireless coverage for large homes. The R6300v2 comes with a dual-core 800 MHz processor with enough processing power to provide you with the best performance, and comes with two USB ports for connecting a hard drive or printer; including one USB 3.0 port that pro
Summary of the content on the page No. 8
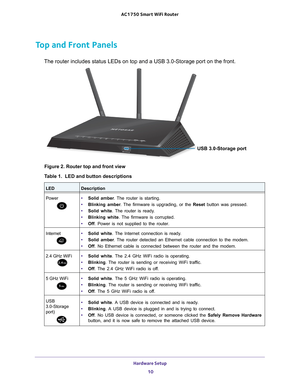
R6300v2 Smart WiFi Router Unpack Your Router Open the box and remove the router, cables, and installation guide. Ethernet cable with internal shielding Smart WiFi Router Power adapter Figure 1. Check the package contents Your box contains these items: • R6300v2 Smart WiFi Router • AC power adapter (plug varies by region) • Category 5 (Cat 5) Ethernet cable with internal shielding • Installation guide If any parts are incorrect, missing, or damaged, contact your NETGEAR dealer. Keep the carton
Summary of the content on the page No. 9
R6300v2 Smart WiFi Router Front and Side Panels The router front panel has the status LEDs and icons shown in the following figure. WiFi On/Off button WPS button USB 2.0 port LEDs Figure 2. Router front and side view Table 1. Front panel LED descriptions LED Description Power • Solid amber. The router is starting up. • Blinking amber. The firmware is upgrading, or the Reset button was pressed. • Solid green. The router is ready. • Blinking green. The firmware is corrupted. Visit www.netgear.
Summary of the content on the page No. 10
Ac1750 Smart Wifi Router(r6400) User Manual
R6300v2 Smart WiFi Router on. If this LED is off, the wireless radios are turned off and you cannot connect wirelessly to the router. • WPS button. You can use this button to use WPS to add a wireless device or computer to your wireless network. The Wireless LED blinks blue when the router is trying to add the wireless device or computer. The LED stays solid blue when wireless security is enabled in the router. Rear Panel The rear panel has the connections and buttons shown in the following
Summary of the content on the page No. 11
R6300v2 Smart WiFi Router Position Your Router The router lets you access your network from anywhere within the operating range of your wireless network. However, the operating distance or range of your wireless connection can vary significantly depending on the physical placement of your router. For example, the thickness and number of walls the wireless signal passes through can limit the range. For best results, place your router: • Near the center of the area where your computers and o
Summary of the content on the page No. 12
2. Getting Started 2 Connecting to the router This chapter explains how to use NETGEAR genie to set up your router after you complete cabling as described in the installation guide. This chapter contains the following sections: • Router Setup Preparation • Login and Access • NETGEAR genie Setup • Use NETGEAR genie after Installation • Upgrade the Firmware • Dashboard (BASIC Home Screen) • Join Your Wireless Network • NETGEAR genie App and Mobile genie App 12
Summary of the content on the page No. 13
R6300v2 Smart WiFi Router Router Setup Preparation You can set up your router with the NETGEAR genie automatically, or you can use the genie menus and screens to set up your router manually. Before you start the setup process, get your ISP information and make sure the computers and devices in the network have the settings described here. Use Standard TCP/IP Properties for DHCP If you set up your computer to use a static IP address, change the settings so that it uses Dynamic Host Configura
Summary of the content on the page No. 14
R6300v2 Smart WiFi Router NETGEAR genie Setup NETGEAR genie runs on any device with a web browser. Installation with basic setup takes about 15 minutes to complete. To use NETGEAR genie to set up your router: 1. Turn the router on by pressing the On/Off button. 2. Make sure that your computer or wireless device is connected to the router with an Ethernet cable (wired) or wirelessly with the preset security settings listed on the label. 3. Launch your Internet browser. • The first time you
Summary of the content on the page No. 15
R6300v2 Smart WiFi Router If the router does not connect to the Internet: 1. Review your settings. Make sure that you have selected the correct options and typed everything correctly. 2. Contact your ISP to verify that you have the correct configuration information. 3. Read Chapter 10, Troubleshooting. If problems persist, register your NETGEAR product and contact NETGEAR technical support. Use NETGEAR genie after Installation When you first set up your router, NETGEAR genie automatically st
Summary of the content on the page No. 16
R6300v2 Smart WiFi Router Dashboard (BASIC Home Screen) The router BASIC Home screen has a dashboard that lets you see the status of your Internet connection and network at a glance. You can click any of the six sections of the dashboard to view and change the settings. The left column has menus. You can use the ADVANCED tab to access more menus and screens. Language Dashboard Menus (Click to (Click the view details) Advanced tab to view more) Help Figure 5. BASIC Home screen with das
Summary of the content on the page No. 17
R6300v2 Smart WiFi Router Join Your Wireless Network You can use the manual or the WPS method to join your wireless network. For information about how to set up a guest network, see Set Up a Guest Network on page 27. Manual Method With the manual method, choose the network that you want and type its password to connect. To connect manually: 1. On your computer or wireless device, open the software that manages your wireless connections. This software scans for all wireless networks in yo
Summary of the content on the page No. 18
R6300v2 Smart WiFi Router NETGEAR genie App and Mobile genie App The genie app is the easy dashboard for managing, monitoring, and repairing your home network. See the NETGEAR genie App User Manual for details about the genie apps. Retrieve wireless password About genie Language Menu Dashboard (Click to view details) Support Figure 6. genie app dashboard The genie app can help you with the following: • Automatically repair common wireless network problems. • Have easy access to router featu
Summary of the content on the page No. 19
3. NETGEAR genie Basic Settings 3 Your Internet connection and WiFi network This chapter contains the following sections: • Internet Setup • Parental Controls • Basic Wireless Settings • Set Up a Guest Network • View Attached Devices For information about the ReadySHARE feature on the BASIC Home tab, see Chapter 5, USB Storage and Chapter 6, ReadySHARE Printer. 19
Ac1750 Dual Band Wi Fi Router
Summary of the content on the page No. 20
R6300v2 Smart WiFi Router Internet Setup The Internet Setup screen is where you view or change basic ISP information. Note: You can use the Setup Wizard to detect the Internet connection and automatically set up the router. See Internet Connection Setup Wizard on page 31. To view or change the basic Internet setup: 1. From the Home screen, select Internet. Scroll to view more settings The fields that display in the Internet Setup screen depend on whether your Internet connection require
Here you can find the default IP address and the username and password for the user interface of the Netgear R6400 AC1750 Smart WiFi router. This site also contains information about the preconfigured Wi-Fi settings of the device. In the bottom part of this website, you will find a manual for accessing the user interface of this router and resetting its factory settings.
Login data for the user interface
- IP address:
- 192.168.1.1 (or http://www.routerlogin.net)
- Username:
- admin
- Password:
- password
Preconfigured Wi-Fi settings
- SSID:
- on a sticker on the router’s case
- Password:
- on a sticker on the router’s case
Access to the user interface
Accessing the user interface is necessary when you want to change the router configuration. For the Netgear R6400, you have to do the following steps for access:
- Turn on router
- Connect the device via Wi-Fi* or a network cable with the router
- Open web browser
- Insert URL or IP address into the address bar and confirm with ‘Enter’ key
- Enter username and password in the open interface and confirm once more
Reset default settings
Resetting default settings is especially helpful when you have changed and forgotten the login data for the user interface. Please consider that not only will settings like IP address, username and password be set to factory settings, but all configurations you may have made will as well.
Execute hardware reset
To reset the Netgear R6400 to its default settings, you have to do the following steps:
- Turn on router
- For at least 7 seconds, press the Reset button
- Restart of the device is automatically executed
- Router has been reset to factory settings
Execute software reset
Ac1750 Smart Wifi Router Model R6400 User Manual Guide
With the Netgear R6400, you can restore the factory settings with the installed software. Log in to the user interface of the router with your access data and execute the steps that are described in the user handbook.
Netgear Ac1750 Wifi Not Working
After you have successfully executed the steps mentioned above, the configuration of the router will be reset to factory settings. If you want to log in to the user interface, you have to use the preset login data.